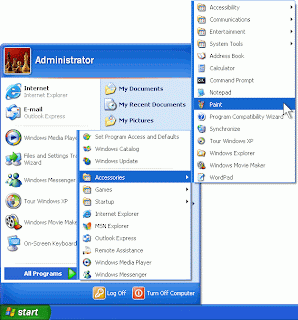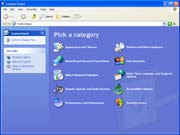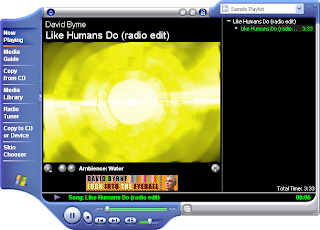1. )What is the reason for technicians to wear special wrist grounding straps?
The safety wrist strap with grounding cord (integrated 1 MOhmresistor) for the derivation of electrostatic charges, which canadhere to persons at ESD work stations. The strap guaranteesconstant earthing and therefore avoids electrostatic charging atpersons. An ungrounded person causes capacity changes whenmoving, which could lead to spikes at worst case. Those spikesagain are able to damage or destroy electronic componentsNormally dangerous body voltages which may destroy electro-nic components are derivated when a person touches conducti-ve table covering. Charging caused by insulating floors, cloth andchair seats also have to be discharged. Furthermore there is nopermanent contact to the floor when the person is sittingTherefore an additional earthing via wrist strap is necessary.
2. )After installing a new computer component why is it important to obtain the most current driver for it?
A device driver is a program that controls a particular type of device that is attached to your computer. There are device drivers for printers, displays, CD-ROM readers, diskette drives, and so on. When you buy an operating system, many device drivers are built into the product. However, if you later buy a new type of device that the operating system didn't anticipate, you'll have to install the new device driver. A device driver essentially converts the more general input/output instructions of the operating system to messages that the device type can understand. You need to have a newer version of your device driver because a newer version of a device driver has new features on it.
3.) What are the steps required to install a peripheral device?
http://www.answers.com/topic/how-to-install-a-pc-peripheral
http://docs.sun.com/app/docs/doc/817-5093/devconfig-3?a=view
Adding a Peripheral Device to a SystemAdding a new peripheral device that is not-pluggable usually involves the following:
1.Shutting down the system
2.Connecting the device to the system
3.Rebooting the system
Use How to Add a Peripheral Device to add the following devices that are not hot-pluggable to a system:CD-ROMSecondary disk driveTape driveSBUS cardIn some cases, you might have to add a third-party device driver to support the new device.
Become superuser.
(Optional) If you need to add a device driver to support the device, complete the procedure How to Add a Device Driver.
Create the /reconfigure file.
# touch /reconfigure
The /reconfigure file causes the Solaris software to check for the presence of any newly installed devices the next time you turn on or boot your system.
Shut down the system.
# shutdown -i0 -g30 -y
-i0
Brings the system to the 0 init state, which is the appropriate state for turning the system power off for adding and removing devices.
-g30
Shuts the system down in 30 seconds. The default is 60 seconds.
-y
Continues the system shutdown without user intervention. Otherwise, you are prompted to continue the shutdown process.
Select one of the following to turn off power to the system after it is shut down:
For SPARC platforms, it is safe to turn off power if the ok prompt is displayed.
For x86 platforms, it is safe to turn off power if the type any key to continue prompt is displayed.
Turn off power to all peripheral devices.
For the location of power switches on any peripheral devices, refer to the hardware installation guides that accompany your peripheral devices.
Install the peripheral device, making sure that the device you are adding has a different target number than the other devices on the system.
Often, a small switch is located at the back of the disk for selecting the target number.
Refer to the hardware installation guide that accompanies the peripheral device for information on installing and connecting the device.
Turn on the power to the system.
The system boots to multiuser mode, and the login prompt is displayed.
Verify that the peripheral device has been added by attempting to access the device.
For information on accessing the device, see Accessing Devices.
4. )If a newly installed peripheral device does not function properly what steps can be taken to correct the problem?
Check if the product or the hardware you bought has no defect or company defects.
You should also check for driver updates for all your peripheral devices. If you're up to date, and you started having issues around the time you last updated a driver, try backing down to a lower version.
5.) Explain the technique used to help protect data on a hard drive when doing a clean install?One of the techniques available to help protect data is to divide the hard drive into multiple partitions. With a clean install, many technicians prefer to create one partition for data and a separate partition for the OS. This enables an OS to be upgraded without the risk of losing data. It also simplifies backup and recovery of data files.
6.)Explain what a software patch is.
A patch is a piece of program code that can correct a problem or enhance the
functionality of an application program or OS. They are usually provided by the
manufacturer to repair a known vulnerability or reported problem.
http://www.wisegeek.com/what-is-a-software-patch.htm
As people begin to use a software program with frequency, they may note glitches or problems that were not observed during beta testing of the program. Alternately, older software can have compatibility issues with newer systems, or newer software may be incompatible with older systems. In these cases, and often to increase sales or use of software, programmers may create what is called a software patch, designed to fix small bugs, glitches, or address software-to-hardware or operating system compatibility issues.
If you notice consistent problems with a program, it’s easy to research on the Internet whether there is a software patch that might fix the program. In most cases these patches are free, and the majority of them are now simply downloaded from the Internet. A fair percentage of these patches help to address problems, but a poorly composed software patch may actually create new problems.
A software patch has several alternate names. When significant aspects of the software are altered, these may be called software updates instead. Some may be sold instead of available via free download. This is common with various computer games, where you can purchase what are called extension packs. These may change the rules of a game, add new features, or add new scenarios so people continue to play the game. When a game has been on the market for a while, it may be sold in a bundle with several extension packs.
Sometimes, programmers create small free features for current games that don’t warrant being called extension packs. For example in games like Zoo Tycoon® you can download tiny bits of programming that will add a few extra elements to a game, like extra animals you can raise or donation centers to collect more money from your guests. Also, when a game or other software type is popular but has existed for a few years, it may exhibit compatibility problems with newer software, newer computers or newer operating systems. Fans of a type of software that has not been updated to work with newer systems or computers often request that a software patch be made so they can extend the life of the programs they enjoy.
You’ll often find that you need a software patch for programs that were designed primarily for one type of hardware. For instance popular PC programs may not run or work as well on Mac®: computers. Sometimes a programmer needs to create both Mac and PC versions. Other times, a program designed for one system isn’t as effective on another and merely requires a software patch to fix glitches.
The modern installation of the software patch is much easier than in the past. This is especially true on PC systems where a person might have to go through multiple command sets in order to get the patch to work. Instead after downloading the software patch, you usually only need to install it, a matter of a couple of minutes depending upon the size of the patch and the speed of your computer.